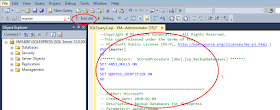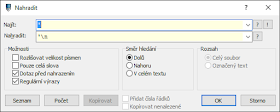Návod je pro Windows Server 2012 R2, ovšem stejné to je i na běžných Windows Server 2012 a také Windows 2016.
Spusťte si Správce serveru -> Řídící panel -> Přidat role a funkce
Objeví se průvodce instalací. Ponechte tedy výchozí nastavení - Instalace na základě rolí..
Zde vyberte server, na který chcete IIS nainstalovat a další.
Zaškrtněte možnost Webový server (IIS) a další.
Možnost "Zahrnout nástroje pro správu" nechte zaškrtnutou, přidají se i další důležité věci, které můžete následně potřebovat.
Pouze potvrďte sktisknutím Další.
Na další obrazovce doporučuji vybrat ASP.NET 4.5, který se nachází ve Funkce rozhraní .NET Framework 4.5...
Pouze potvrďte.
Služby rolí ponechte výchozí. Pokud přesto víte, že budete potřebovat některé další, určitě si je zde vyberte.
Zde rekapitulace. Osobně doporučuji odškrtnout "V případě potřeby...restartovat..." a provést si po dokončení restart sám.
Instalace je docela rychlá, během pár minut je hotovo.
Jakmile je dokončeno, okno zavřete.
Nyní doporučuji provést restart serveru.
Jakmile naběhne, přidejte si "Správce Insternetové informační služby" do startu nebo lišty.
Takto pak vypadá IIS a jeho GUI.
O jednotlivých nastaveních budu psát články až budu nasazovat první web.
Doplnění: Po restartu serveru doporučuji nainstalovat ještě tyto funkce: Vývoj aplikací.
Přesný anglický návod od Microsoftu najdete zde.
28. 12. 2015
25. 12. 2015
Automatická záloha MS SQL Express databáze
V minulém článku jsme si ukázali, jak provést ruční zálohu. Nyní si ukážeme, jak to celé zautomatizovat.
1. Stáhněte si tento soubor Automate-SQL-Express-Backup.zip a rozbalte si jej přímo na disk C.
Důležité kroky jsou zapsány v textovém souboru Read Me Info.txt, ovšem v angličtině.
2. Vytvořte stored proceduru v master databázi. Celý text je uložen na cestě: c:\Backups-All\Automate\SQL Script\Automate SQL Express backups.rtf
Otevřete si Management studio, klepněte na New Query a jednoduše vezměte vše z výše uvedeného souboru a zkopírujte do MSSQL. Následně klepněte na Execute. Pokud vše prošlo správně, měli byste nyní dole pod příkazem vidět text "Command(s) completed seccessfully."
3. Pokud máte více databází na serveru a chcete zálohovat pouze některé z nich, je nutné ve stored proceduře upravit script, ve kterém řeknete, které databáze se zálohovat nebudou (tzv. exclude - vyloučit). Projděte stromem v Management studiu -> Databases -> System Databases -> Master -> Programmability -> Stored Procedures -> pravým tl. myši na dbo.sp_BackupDatabases a vyberte Modify.
Tímto se script spustí a vy ho již můžete upravovat. Najděte sekci "Filter out databases..." a přidejte zde název DB, kterou chcete vyjmout. Jakmile je hotovo, klepněte zase na Execute.
To by byly hotové věci okolo databáze. Nyní se pustíme do nastavení plánovaných úloh, které nám budou automaticky databáze zálohovat a mazat.
4. Otevřete si vlastnosti tohoto počítače a najděte název počítače, na kterém úloha poběží. Můj se jmenuje "vm14081".
5. Tento název vložte do všech čtyř souborů ve složce c:\Backups-All\Automate\Schedul-Task-xml\ místo názvu TECH.PETERCRYS.COM
6. Spusťte si Plánovač úloh (Task scheduler) a následně klepněte pravým tl. myši na Knihovnu a vyberte Importovat úlohu.
Najděte XML soubory, které jste před chvílí upravovali a jeden po druhém naimportujte.
Po importu jednotlivých částí si můžete upravit hodinu či den, kdy se má tato záloha nebo odmazání provádět. Aktuálně je to nastaveno na zálohu ve 12 hodin odpoledne a o půlnoci každý den. Následně pak odmazávání je nastaveno takto:
DEL12AM - odmaže zálohy 12AM-backup vždy ve dny 1, 11, 21 a posledního v 11hod.
DEL12PM - odmaže zálohy 12PM-backup vždy ve dny 6, 16, 26 ve 23hod.
Časy záloh a odmazání si upravte taky dle velikosti vašeho disku, aby se nestalo, že sice budete zálohovat, ale už nebudete odmazávat a disk si zaplníte během pár dní.
Mě to prvně přes naplánovanou úlohu nefungovalo a protože se příkazová řádka ihned zavřela, nestihl jsem ani postřehnout v čem je problém. Otevřel jsem si tedy příkazovou řádku a vložil příkaz ručně. Ihned potom se objevila chyba "Cannot open backup device. Operating System error 5". Problém je v zapisování do složky uvedené v .bat souboru.
Napravit se to dá docela jednoduše. Otevřete si Služby (neboli Services).
Zde najděte službu MS SQL a zjistitě přes jakého uživatele se spouští. V mém případě to je MSSQL$SQLEXPRESS.
Tomuto uživateli je nyní nutné přidat možnost zápisu do této složky. Najděte si ji a klepkněte na ni pravým tl. myši a vyberte Vlastnosti, poté záložku Zabezpečení -> Upravit -> Přidat -> Upřesnit -> Najít.
Najděte stejného uživatele, který spouští MS SQL Express službu a potvrďte OK.
Nakonec mu ještě přidejte veškerá práva -> Úplné řízení.
Video návod v angličtině najdete zde. A info od Microsoftu zase zde.
Ještě malé upozornění...
Po změně cesty do jiného adresáře, mi přestalo zálohování fungovat. Nezjistil jsem čím to bylo, ovšem pomohlo vytvořit nový adresář, kam jsem místo pomlčky "-" dal podtržítko "_". Následně pak už vše zase fungovalo jak má.
1. Stáhněte si tento soubor Automate-SQL-Express-Backup.zip a rozbalte si jej přímo na disk C.
Důležité kroky jsou zapsány v textovém souboru Read Me Info.txt, ovšem v angličtině.
2. Vytvořte stored proceduru v master databázi. Celý text je uložen na cestě: c:\Backups-All\Automate\SQL Script\Automate SQL Express backups.rtf
Otevřete si Management studio, klepněte na New Query a jednoduše vezměte vše z výše uvedeného souboru a zkopírujte do MSSQL. Následně klepněte na Execute. Pokud vše prošlo správně, měli byste nyní dole pod příkazem vidět text "Command(s) completed seccessfully."
3. Pokud máte více databází na serveru a chcete zálohovat pouze některé z nich, je nutné ve stored proceduře upravit script, ve kterém řeknete, které databáze se zálohovat nebudou (tzv. exclude - vyloučit). Projděte stromem v Management studiu -> Databases -> System Databases -> Master -> Programmability -> Stored Procedures -> pravým tl. myši na dbo.sp_BackupDatabases a vyberte Modify.
Tímto se script spustí a vy ho již můžete upravovat. Najděte sekci "Filter out databases..." a přidejte zde název DB, kterou chcete vyjmout. Jakmile je hotovo, klepněte zase na Execute.
To by byly hotové věci okolo databáze. Nyní se pustíme do nastavení plánovaných úloh, které nám budou automaticky databáze zálohovat a mazat.
4. Otevřete si vlastnosti tohoto počítače a najděte název počítače, na kterém úloha poběží. Můj se jmenuje "vm14081".
5. Tento název vložte do všech čtyř souborů ve složce c:\Backups-All\Automate\Schedul-Task-xml\ místo názvu TECH.PETERCRYS.COM
- 12AM-backup.xml
- 12PM-backup.xml
- DEL12AM.xml
- DEL12PM.xm
6. Spusťte si Plánovač úloh (Task scheduler) a následně klepněte pravým tl. myši na Knihovnu a vyberte Importovat úlohu.
Najděte XML soubory, které jste před chvílí upravovali a jeden po druhém naimportujte.
Po importu jednotlivých částí si můžete upravit hodinu či den, kdy se má tato záloha nebo odmazání provádět. Aktuálně je to nastaveno na zálohu ve 12 hodin odpoledne a o půlnoci každý den. Následně pak odmazávání je nastaveno takto:
DEL12AM - odmaže zálohy 12AM-backup vždy ve dny 1, 11, 21 a posledního v 11hod.
DEL12PM - odmaže zálohy 12PM-backup vždy ve dny 6, 16, 26 ve 23hod.
Časy záloh a odmazání si upravte taky dle velikosti vašeho disku, aby se nestalo, že sice budete zálohovat, ale už nebudete odmazávat a disk si zaplníte během pár dní.
Mě to prvně přes naplánovanou úlohu nefungovalo a protože se příkazová řádka ihned zavřela, nestihl jsem ani postřehnout v čem je problém. Otevřel jsem si tedy příkazovou řádku a vložil příkaz ručně. Ihned potom se objevila chyba "Cannot open backup device. Operating System error 5". Problém je v zapisování do složky uvedené v .bat souboru.
sqlcmd -S .\SQLEXPRESS -E -Q "EXEC sp_BackupDatabases @backupLocation='C:\Backups-All\Backup\12AM\', @backupType='F'"
Napravit se to dá docela jednoduše. Otevřete si Služby (neboli Services).
Zde najděte službu MS SQL a zjistitě přes jakého uživatele se spouští. V mém případě to je MSSQL$SQLEXPRESS.
Tomuto uživateli je nyní nutné přidat možnost zápisu do této složky. Najděte si ji a klepkněte na ni pravým tl. myši a vyberte Vlastnosti, poté záložku Zabezpečení -> Upravit -> Přidat -> Upřesnit -> Najít.
Najděte stejného uživatele, který spouští MS SQL Express službu a potvrďte OK.
Nakonec mu ještě přidejte veškerá práva -> Úplné řízení.
Video návod v angličtině najdete zde. A info od Microsoftu zase zde.
Ještě malé upozornění...
Po změně cesty do jiného adresáře, mi přestalo zálohování fungovat. Nezjistil jsem čím to bylo, ovšem pomohlo vytvořit nový adresář, kam jsem místo pomlčky "-" dal podtržítko "_". Následně pak už vše zase fungovalo jak má.
Jak nahradit text a dát jej zároveň na nový řádek?
Občas potřebuji nahradit nějaký znak Enterem, tak aby text nebyl na
jednom řádku, ale hezky pod sebou a v PSPadu to jde docela jednoduše.
PSPad ke stažení je zde.
Otevřete si program a v něm i dokument, ve kterém chcete určitý znak nahradit za Enter. Níže je pouze příklad, abyste viděli jak na to.
Pak zmáčkněte CTRL+H (což znamená nahradit) a do řádku Najít dejte znak
a do řádku Nahradit napište
Znak \n znamená Enter a tudíž po nahrazení odřádkuje vše co bylo vedle sebe na nový řádek.
A výsledek pak vypadá takto:
PSPad ke stažení je zde.
Otevřete si program a v něm i dokument, ve kterém chcete určitý znak nahradit za Enter. Níže je pouze příklad, abyste viděli jak na to.
Pak zmáčkněte CTRL+H (což znamená nahradit) a do řádku Najít dejte znak
'
a do řádku Nahradit napište
'\n
Znak \n znamená Enter a tudíž po nahrazení odřádkuje vše co bylo vedle sebe na nový řádek.
A výsledek pak vypadá takto:
20. 12. 2015
Jak vytvořit wifi síť na notebooku a sdílet internet pro ostatní zařízení - Windows 10
Návod je primárně určený pro MS Windows 10.
Předtím než začnete, tak se ujistěte se, že máte zapnutou Wifi na vašem notebooku a internet máte do notebooku přivedený přes kabel. Protože sdílet internet skrz wifi, když jste sami připojení přes wifi, prostě nelze.
1. Stiskněte klávesu Windows + X - čímž se otevře menu, které se dá vyvolat i kliknutím pravého tl. myši na ikonu "start". Vyberte Příkazový řádek (správce).
2. Napište uvedený příkaz
a stiskněte klávesu Enter.
V tomto příkaze jsou důležité dva parametry, které byste si měli změnit.
SSID=moje_sit - což je název vaší nové wifi sítě, pojmenovat si ji můžete jakkoliv jinak
KEY=password - je heslo k vaší síti, které bude muset zadat kdokoliv, kdo se bude chtít připojit k vaší síti. Minimální počet znaků je 8.
3. Dále pak napište další příkaz:
a stiskněte Enter.
4. Přejděte do Ovládací panely -> Síť a internet -> Centrum síťových připojení a sdílení. Zde můžete vidět, že sice je wifi síť vytvořena, ale nemá internet.
5. Nyní klikněte na Síť Ethernet, což je vaše hlavní připojení k internetu.
6. Objeví se nové okno, ve kterém vyberte Vlastnosti. V dalším okně vyberte nahoře záložku Sdílení a následně zaškrtněte "Umožnit ostatním uživatelům připojení k internetu tohoto počítače" a dole pak vyberte nové připojení k místní síti, které se vytvořilo. Poté už jen potvrďte na OK a Zavřít.
7.Nyní už vidíte, že nové wifi připojení je připravené k použití i s internetem. Na jakémkoliv zařízení se nyní stačí připojit k "moje_sit" a zadat heslo - obojí si nastavujete na začátku, když zadáváte parametry v příkazové řádce.
8. Pokud chcete nové wifi připojení zrušit stačí zapsat příkaz do příkazové řádky:
Předtím než začnete, tak se ujistěte se, že máte zapnutou Wifi na vašem notebooku a internet máte do notebooku přivedený přes kabel. Protože sdílet internet skrz wifi, když jste sami připojení přes wifi, prostě nelze.
1. Stiskněte klávesu Windows + X - čímž se otevře menu, které se dá vyvolat i kliknutím pravého tl. myši na ikonu "start". Vyberte Příkazový řádek (správce).
2. Napište uvedený příkaz
netsh wlan set hostednetwork mode=allow ssid=moje_sit key=password
a stiskněte klávesu Enter.
V tomto příkaze jsou důležité dva parametry, které byste si měli změnit.
SSID=moje_sit - což je název vaší nové wifi sítě, pojmenovat si ji můžete jakkoliv jinak
KEY=password - je heslo k vaší síti, které bude muset zadat kdokoliv, kdo se bude chtít připojit k vaší síti. Minimální počet znaků je 8.
3. Dále pak napište další příkaz:
netsh wlan start hostednetwork
a stiskněte Enter.
4. Přejděte do Ovládací panely -> Síť a internet -> Centrum síťových připojení a sdílení. Zde můžete vidět, že sice je wifi síť vytvořena, ale nemá internet.
5. Nyní klikněte na Síť Ethernet, což je vaše hlavní připojení k internetu.
6. Objeví se nové okno, ve kterém vyberte Vlastnosti. V dalším okně vyberte nahoře záložku Sdílení a následně zaškrtněte "Umožnit ostatním uživatelům připojení k internetu tohoto počítače" a dole pak vyberte nové připojení k místní síti, které se vytvořilo. Poté už jen potvrďte na OK a Zavřít.
7.Nyní už vidíte, že nové wifi připojení je připravené k použití i s internetem. Na jakémkoliv zařízení se nyní stačí připojit k "moje_sit" a zadat heslo - obojí si nastavujete na začátku, když zadáváte parametry v příkazové řádce.
8. Pokud chcete nové wifi připojení zrušit stačí zapsat příkaz do příkazové řádky:
netsh wlan stop hostednetwork
Jak provést plnou zálohu MS SQL Server 2014 Express
Tento návod vychází z verze MS SQL Server 2014 Express, ovšem
fungovat by měl téměř na jakoukoliv verzi, protože se toho moc
nezměnilo.
Prvně si spusťte SQL Server Management Studio a přihlaste se k databázi. Následně klikněte pravým tl. myši na některou z nich. Vyberte Tasks -> Back Up.
Objeví se nové okno, ve kterém je možné zálohovanou databázi změnit na jinou. Doporučuji ponechat Backup type = Full - tzn., že se provede kompletní záloha. Samozřejmě počítejte s tím, že pokud je DB opravdu plná(velká), tak bude záloha trvat déle.
Aktuálně využívám jednu DB denně již rok, jsou tam tisíce či desetitisíce záznamů a přesto má velikost pouze 250 MB. Záloho trvá cca 10 vteřin, čili je to opravdu rychlé.
Destination vyberte umístění, kam chcete zálohu uložit. Většinou je tam již nějaká cesta přednastavena, ale tu je možné smazat (Remove) a přidat si svou novou (Add).
Po kliknutí na Add se objeví okno, do kterého můžete ručně zapsat cestu.
Je ale nutné ještě přidat název souboru za tuto cestu. S příponou
souboru si nelamte hlavu, ta se doplní sama. Pokud chcete cestu pro
uložení najít, klepněte na 3 tečky.
A zde si již cestu najděte. Zde je pak také nutné dodat název souboru, aby se povolila možnost potvrdit (OK).
Po nalezení cesty přejděte v levém menu do Media Options a zaškrtněte možnost "Verify backup when finished" - což ještě po dokončení zkontroluje, jestli je provedená záloha v pořádku.
A nyní doporučuji tuto zálohu ještě překopírovat na jiný počítač, tzn. mít zálohy umístěné na dvou nezávislých pc.
Celý text od Microsoftu v angličtině pak najdete zde.
Prvně si spusťte SQL Server Management Studio a přihlaste se k databázi. Následně klikněte pravým tl. myši na některou z nich. Vyberte Tasks -> Back Up.
Objeví se nové okno, ve kterém je možné zálohovanou databázi změnit na jinou. Doporučuji ponechat Backup type = Full - tzn., že se provede kompletní záloha. Samozřejmě počítejte s tím, že pokud je DB opravdu plná(velká), tak bude záloha trvat déle.
Aktuálně využívám jednu DB denně již rok, jsou tam tisíce či desetitisíce záznamů a přesto má velikost pouze 250 MB. Záloho trvá cca 10 vteřin, čili je to opravdu rychlé.
Destination vyberte umístění, kam chcete zálohu uložit. Většinou je tam již nějaká cesta přednastavena, ale tu je možné smazat (Remove) a přidat si svou novou (Add).
A zde si již cestu najděte. Zde je pak také nutné dodat název souboru, aby se povolila možnost potvrdit (OK).
Po nalezení cesty přejděte v levém menu do Media Options a zaškrtněte možnost "Verify backup when finished" - což ještě po dokončení zkontroluje, jestli je provedená záloha v pořádku.
A nyní doporučuji tuto zálohu ještě překopírovat na jiný počítač, tzn. mít zálohy umístěné na dvou nezávislých pc.
Celý text od Microsoftu v angličtině pak najdete zde.
6. 12. 2015
CIE - jak poznat bělost papíru?
Nedávno jsem hledal recyklovaný papír na běžné tisknutí. Jak jsem
viděl v obchodech, byly většinou tmavší barvy. Schválně jsem si objednal
pouze jeden balík, abych zjistil, jak vypadá a jak se na něj bude
tisknout.
Upřímně, vypadá strašně... Recyklovaný papír působí na první pohled blbě. Posuďte sami...
Hledal jsem proč tomu tak je a jestli je možné si koupit recyklovaný
papír bílý. A ono kupodivu to možné je! Ten zázrak se jmenuje CIE. Je to zkratka Mezinárodní komise pro osvětlování, která ji vymyslela.
Jednoduše řečeno se jedná o množství odráženého světla všech vlnových délek, které v souhrnu tvoří celé viditelné světelné spektrum. A čím je větší CIE u papíru uvedeno, tím bělejší bude.
Klasický bílý papír má CIE kolem 150. Klasický recyklovaný jej má okolo 40-50.
Upřímně, vypadá strašně... Recyklovaný papír působí na první pohled blbě. Posuďte sami...
Jednoduše řečeno se jedná o množství odráženého světla všech vlnových délek, které v souhrnu tvoří celé viditelné světelné spektrum. A čím je větší CIE u papíru uvedeno, tím bělejší bude.
Pokud tedy chcete recyklovaný papír a ještě k tomu bílý, hledejte co nejvyšší CIE.
15. 11. 2015
Jak na domácí či osobní rozpočet
Prvně bychom si měli říct, co "domácí" rozpočet znamená. Wikipedie
říká, že: "Je to plán finančního hospodaření. Jeho vytvoření vede k
získání kontroly nad finanční situací a ke snížení rizika zbytečných
výdajů a případného zadlužování."
A s tímto naprostou souhlasím! Prvně musíte znát svou výchozí situaci, tzn., jaké máte příjmy a výdaje a teprve potom můžete plánovat a vyvozovat z toho nějaké výsledky.
U nás doma jsme zavedli papír a tužku. Zkoušeli jsme i aplikaci v tabletu, jenže tam se vytrácel ten pocit něčeho fyzického, že ty čísla opravdu píšeme. Proto jsme náš experiment po dvou měsících ukončili a vrátili se k osvědčené metodě.
Doporučuji si vzít první měsíc papír a tužku a jakýkoliv výdaj i
příjem si zapisovat. K tomu i krátký komentář za co to je. Nečekejte
hned žádné zázraky. Nyní je třeba zjistit vaši výchozí situaci.
Třeba zjistíte, že nakupujete často a za malé částky - což je ve výsledku totéž, jako kdybyste nakupovali 2x měsíčně, ale za tisíce.
U nás si sepsat příjmy bylo celkem jednoduché, protože jich tolik nebylo. Hlavní byl příjem ze zaměstnání a občas nějaký vedlejší příjem za práci po práci.
S výdaji už to bylo trošku horší - bylo jich totiž podstatně více. A hlavně byly nepravidelné.
Důležité bylo si říci, které výdaje musíme opravdu platit - telefon, auto, mhd, krmení pro zvíře, nájem, internet, časopisy/noviny apod. Těch pravidelných zase tolik nebylo. Ovšem u nepravidelných to už bylo horší. Museli jsme si je psát opravdu ten daný den, kdy k nim došlo, protože po týdnu si člověk už moc nepamatuje za co, kde a kolik platil.
Takhle jsme zjistili, jaké pravidelné výdaje máme a kolik nám přibližně dělají ty nepravidelné a hlavně za co jsou. Nájem byla největší položka a hned za ním potraviny.
Náklady jsme si rozdělili do tří sekcí: Pravidelné, Potraviny, Ostatní.
Takto jsme psali každý nákup, který proběhl a na konci měsíce jsme sečetli částku a porovnali s příjmy. Výsledek by vždy měl být, že na straně příjmů máte větší část peněz. Může se jeden měsíc stát, že výdaje budou větší a to například díky nějakému výletu do zahraničí. Ovšem dlouhodobě byste měli být v plusu, jinak si zaděláváte na průšvih.
Z těchto poznatků pak můžete začít dělat rozpočet, plánovat a hlavně se lépe rozhodovat. Vezmete si výdaje a spočítáte si, kolik utratíte za potraviny, drogerii atd. Takto si stanovíte maximální částku, kterou na danou "sekci" máte a nesmíte ji překročit.
A s tímto naprostou souhlasím! Prvně musíte znát svou výchozí situaci, tzn., jaké máte příjmy a výdaje a teprve potom můžete plánovat a vyvozovat z toho nějaké výsledky.
U nás doma jsme zavedli papír a tužku. Zkoušeli jsme i aplikaci v tabletu, jenže tam se vytrácel ten pocit něčeho fyzického, že ty čísla opravdu píšeme. Proto jsme náš experiment po dvou měsících ukončili a vrátili se k osvědčené metodě.
Třeba zjistíte, že nakupujete často a za malé částky - což je ve výsledku totéž, jako kdybyste nakupovali 2x měsíčně, ale za tisíce.
U nás si sepsat příjmy bylo celkem jednoduché, protože jich tolik nebylo. Hlavní byl příjem ze zaměstnání a občas nějaký vedlejší příjem za práci po práci.
S výdaji už to bylo trošku horší - bylo jich totiž podstatně více. A hlavně byly nepravidelné.
Důležité bylo si říci, které výdaje musíme opravdu platit - telefon, auto, mhd, krmení pro zvíře, nájem, internet, časopisy/noviny apod. Těch pravidelných zase tolik nebylo. Ovšem u nepravidelných to už bylo horší. Museli jsme si je psát opravdu ten daný den, kdy k nim došlo, protože po týdnu si člověk už moc nepamatuje za co, kde a kolik platil.
Takhle jsme zjistili, jaké pravidelné výdaje máme a kolik nám přibližně dělají ty nepravidelné a hlavně za co jsou. Nájem byla největší položka a hned za ním potraviny.
Náklady jsme si rozdělili do tří sekcí: Pravidelné, Potraviny, Ostatní.
Takto jsme psali každý nákup, který proběhl a na konci měsíce jsme sečetli částku a porovnali s příjmy. Výsledek by vždy měl být, že na straně příjmů máte větší část peněz. Může se jeden měsíc stát, že výdaje budou větší a to například díky nějakému výletu do zahraničí. Ovšem dlouhodobě byste měli být v plusu, jinak si zaděláváte na průšvih.
Z těchto poznatků pak můžete začít dělat rozpočet, plánovat a hlavně se lépe rozhodovat. Vezmete si výdaje a spočítáte si, kolik utratíte za potraviny, drogerii atd. Takto si stanovíte maximální částku, kterou na danou "sekci" máte a nesmíte ji překročit.
14. 11. 2015
Total Commander - jak porovnat obsah dvou souborů
Může se stát, že potřebujete porovant dva soubory. Velikost si
dokážete zjistit jednoduše, ale obsah už jen tak jednoduše neporovnáte.
Total commander na to funkcionalitu se kterou to jde. Ovšem pozor,
porovnávat jdou pouze textové soubory, XML apod. Soubory typu docx
(Word) či xlsx (Excel) už porovnat nejdou.
Porovnávat můžete i soubory, které jsou pojmenované stejně ale v jiných složkách. Anebo rozdílně a ve stejných složkách.
Najděte si tyto dva soubory, označte je pravým tlačítkem myši a v menu klikněte na Soubor -> Porovnat podle obsahu.
Hned poté se zobrazí nové okno, ve kterém můžete porovnávat změny.
Porovnávat můžete i soubory, které jsou pojmenované stejně ale v jiných složkách. Anebo rozdílně a ve stejných složkách.
Hned poté se zobrazí nové okno, ve kterém můžete porovnávat změny.
9. 11. 2015
Jaké živnosti musíte mít pokud provozujete minipovovar?
Jestliže máte svou hospůdku, kde si vaříte i své vlastní pivo, pozor
na celní správu, která se již jistě nějakou dobu o vás zajímá - je to
její náplň práce.
V poslední době se množí případy, kdy si od vás celní správa vyžádá doklady o bezdlužnosti ze všech možných pojišťoven a správy sociálního zabezpeční. Doložit tyto doklady máte většinou do 30 dnů. Což se dá stihnout, pokud reagujete rychle.
Při kontrole ale celníci zjišťují také další okolnosti a jednou z nich jsou živnosti zapsané v živnostenském rejstříku nebo obchodním rejstříku.
Pro vaření vlastního piva totiž musíte mít nejen
Pokud ji stále nemáte, doporučuji si ji co nejdříve zajistit, protože jakmile vám celníci pošlou dopis, máte většinou 15 dní na vyřešení. Zároveň s tím začínají rušit vaše povolení k provozování k nákupu daňového skladu.
V poslední době se množí případy, kdy si od vás celní správa vyžádá doklady o bezdlužnosti ze všech možných pojišťoven a správy sociálního zabezpeční. Doložit tyto doklady máte většinou do 30 dnů. Což se dá stihnout, pokud reagujete rychle.
Při kontrole ale celníci zjišťují také další okolnosti a jednou z nich jsou živnosti zapsané v živnostenském rejstříku nebo obchodním rejstříku.
Pro vaření vlastního piva totiž musíte mít nejen
- Výroba, obchod a služby neuvedené v přílohách 1 až 3 živnostenského zákona
- Prodej kvasného lihu, konzumního lihu a lihovin
- Hostinská činnost
- Pivovarnictví a sladovnictví
Pokud ji stále nemáte, doporučuji si ji co nejdříve zajistit, protože jakmile vám celníci pošlou dopis, máte většinou 15 dní na vyřešení. Zároveň s tím začínají rušit vaše povolení k provozování k nákupu daňového skladu.
31. 10. 2015
Outlook - vypnutí automatického psaní prvního velkého písmene
V každém novém emailu nebo při odpovědi píši například toto:
Jenže Outlook vždy automaticky změní první písmeno nového řádku a to i
přesto, že po "češtinářském" směru to není správně, protože po oslovení
následuje čárka a tudíž další řádek má začínat malým písmenem.
Jak toho docílit? Jedině vypnout funkci, která se jmenuje "Velká písmena na začátku vět. Když ji vypnete, nebude se již automaticky toto opravovat.
Najdete ji v Soubor -> Možnosti -> Pošta -> Možnosti editoru -> Možnosti automatické opravy -> a zde odškrtnout funkci "Velká písmena na začátku vět".
Ale pozor, ani když uděláte tečku za větou, tak ji již Outlook automaticky neopraví.
Takže se sami rozmyslete, jestli je lepší opravovat vždy první písmeno na druhém řádku anebo si budete hlídát velká písmena u každé věty...
Já osobně si zatím budu hlídat sám první písmena u vět... Uvidíme jak dlouho mi to vydrží :)
Dobrý den,
děkuji Vám...
děkuji Vám...
Dobrý den,
Děkuji Vám...
Jak toho docílit? Jedině vypnout funkci, která se jmenuje "Velká písmena na začátku vět. Když ji vypnete, nebude se již automaticky toto opravovat.
Najdete ji v Soubor -> Možnosti -> Pošta -> Možnosti editoru -> Možnosti automatické opravy -> a zde odškrtnout funkci "Velká písmena na začátku vět".
Ale pozor, ani když uděláte tečku za větou, tak ji již Outlook automaticky neopraví.
Takže se sami rozmyslete, jestli je lepší opravovat vždy první písmeno na druhém řádku anebo si budete hlídát velká písmena u každé věty...
Já osobně si zatím budu hlídat sám první písmena u vět... Uvidíme jak dlouho mi to vydrží :)