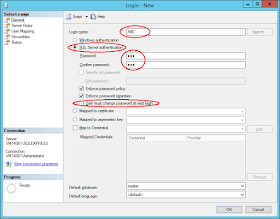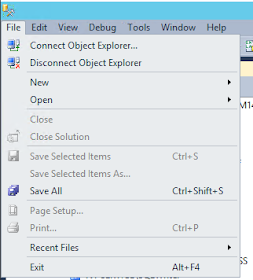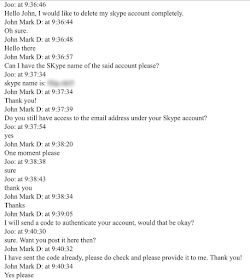Tento návod je určený k nastavení posílání či zálohy souborů z
jednoho počítače/serveru na jiný. A již předpokládá, že máte někde na
jiném stroji vytvořeno (s)FTP, na které budete soubory posílat. Také to,
že se k němu dokážete z venku připojit. Tzn., že máte nastavený
firewall, uživatele apod. Pokud ne, je nutné toto vyřešit ještě předtím,
než začnete nastavovat tuto automatickou zálohu - protože byste ji
neměli kam posílat.
Jak bude komunikace vypadat? Na Počítači 1 vytváříte zálohy a na Počítač
2 je chcete odesílat, tak aby nezůstali jen na Počítači 1. Počítače
mohou být od sebe vzdáleny pár metrů nebo i několik tisíc kilometrů. Je
to v podstatě jedno.
Příprava adresářů a nastavení WinSCP
Připravte adresáře, které budete následně využívat. Já to mám takto:
c:\Backups_All\Backup
c:\Backups_All\WinSCP\app
Na spojení s (s)FTP budete potřebovat program
WinSCP v portable verzi, kterou můžete stáhnout zde, v sekci
Portable executables:
https://winscp.net/eng/download.php
Jakmile ji stáhnete, rozbalte ji přímo do složky
c:\Backups_All\WinSCP\app a spusťte. Nyní je potřeba nastavit nové
připojení k vašemu (s)FTP, které běží na jiném stroji.
Vyplňte potřebné údaje. Ty se budou shodovat s uživatelem, kterého maté vytvořeného na Počítači 2, kam budete soubory odesílat.
Jako File protocol vyberte FTP - čímž se vám doplní i výchozí port
21. Pokud vyberete sFTP, bude port výchozí 22. Podle toho, který
protokol budete využívat, musíte mít povolený i port na firewallu na
tomto Počítači 1. Zbylé položky jako Encryption, Host name, User name a
Password vyplňte také. Klepněte na Save a objeví se vám další obrazovka.
Zde je rekapitulace připojení. Doporučuji uložit heslo (Save password), protože jinak nebude možné provádět zálohu automaticky.
Pokud máte vyplněno a uloženo, zkuste se přihlásit ->
Login.
Pokud vyskočí obrazovka s varováním a možností přidat klíč/certifikát,
klepněte, že ano. Je to z důvodu, že věříte protistraně a hlavně, že
příště se vás již ptát nebude.
Tím by byl nastavený program a nyní se pustíme do nastavení potřebných scriptů.
Příprava scriptu pro automatické odeslání souborů na jiné FTP
Dále budete potřebovat i jeden dávkový soubor a jeden texťák. Stačí,
když si otevřete Poznámkový blok a uložíte ho do stejné cesty a pod
stejnými názvy, jako vidíte zde:
c:\Backups_All\WinSCP\ftprun.cmd
c:\Backups_All\WinSCP\ftpscript.txt
Do souboru
ftprun.cmd uložte tento řetězec:
c:\Backups-All\WinSCP\app\WinSCP.com /script=c:\Backups-All\WinSCP\ftpscript.txt
A do souboru
ftpscript.txt níže uvedený, kde místo
User_name a
Host_name, zadejte údaje, které jste zadávali do programu WinSCP. Bez těchto údajů by se dávka nepřipojila k (s)FTP.
Jsou zde tři možnosti použití.
Anglický popis najdete přímo u WinSCP ->
http://winscp.net/eng/docs/task_synchronize_full#synchronization_mode.
1.
Pouze překopírovávat soubory z Počítač 1 na Počítač 2. Nijak neřešit oboustrannou synchronizaci či mazání dat po překopírování.
option batch continue
option confirm off
open User_name@Host_name
lcd c:\Backups-All\Backup\
synchronize remote c:\Backups-All\Backup\ /
exit
2.
Synchronizuje soubory mezi Počítač 1 a Počítač 2, nemaže je.
option batch continue
option confirm off
open User_name@Host_name
lcd c:\Backups-All\Backup\
synchronize both
synchronize both c:\Backups-All\Backup\ /
exit
3.
Synchronizuje soubory v Počítač 1 a Počítač 2 a maže soubory, které jsou přítomné pouze v jednom z nich. Pokud jsou soubory přítomné na obou počítačích, tak smazány nebudou.
option batch continue
option confirm off
open User_name@Host_name
lcd c:\Backups-All\Backup\
synchronize remote -delete
synchronize remote c:\Backups-All\Backup\ /
exit
Předtím než začnete zálohovat naostro, doporučuji soubory z Počítač 1
i Počítač 2 překopírovat někam jinam a zálohu si vyzkoušet nanečisto.
Hlavně když budete používat mazání. To proto, aby se vám nestalo, že
spustíte script a on udělá něco jiného než jste chtěli - smaže vám vaše
soubory...
Vytvoření úlohy v Plánovači úloh (Task manager)
Jako poslední je potřeba vytvořit pravidelnou úlohu, která spouštění scriptu bude provádět za nás.
Spusťte si
Plánovač úloh -> klepněte vlevo na
Knihovna a poté vpravo na
Vytvořit základní úlohu.
Tím se otevře průvodce, ve kterém zadáte pouze potřebné parametry.
Některá okna asi není potřeba nijak popisovat, protože jsou dostatečně
výstižná.
Zde je nutné vybrat cestu ke scriptu, ve kterém je nastaveno, co se jak má kopírovat.
Zaškrtněte tuto možnost a po dokončení se otevřou podrobnější možnosti úpravy.
Zde jsou. Určitě zaškrtnětě volbu "
Spustit s nejvyššími oprávněními". Zbytek už pro vás bude hračka, jelikož všechny popisky jsou všeříkající.
Po úplném dokončení se objeví nová úloha v okně. Než abyste ponechali
automatické spuštění, doporučuji spustit úlohu ručně, abyste viděli co
to vlastně udělá a jestli je nakonfigurována správně. Vyberte z úloh tu
vaši a vlevo klepněte na
Spustit.
To je vše! Nyní už jen časem zkontrolujte, jestli se vám zbytečně
nehromadí na Počítači 1 nebo Počítači 2 soubory se zálohami, tak aby vám
nedošlo místo na disku.