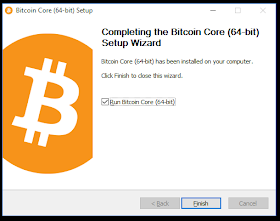Pokud si chcete zálohovat konfiguraci jednotlivých virtuálních
stanic, které běží na vašem VMware, pak hledejte soubory s příponou vmx.
Právě tyto obsahují to co hledáte.
Připojte se na ESXi server přes SSH (například přes WinSCP) a zde pak
hledejte názvy svých virtuálů. V každé složce naleznete více souborů s
různými příponamy - co který znamená naleznete v odkaze níže.
Jak povolit SSH?
Security profile -> Services -> Edit -> SSH - Enabled
Zdroje
https://pubs.vmware.com/workstation-9/index.jsp?topic=%2Fcom.vmware.ws.using.doc%2FGUID-A968EF50-BA25-450A-9D1F-F8A9DEE640E7.html
26. 12. 2016
11. 12. 2016
Jak nainstalovat Docker na Windows Server 2016
Člověk by řekl, že bude stačit nainstalovat Roli ve Windows a tím je
to hotovo. Opak je však pravdou. Pro instalaci a hlavně správnou
funkčnost Dockeru, je potřeba provést více kroků a to ještě ve správném
pořadí. Pojďme se na to podívat.
Předpokladem je, že máte Windows Server 2016. Pokud máte předchozí Windows Server 2012, musíte použít Docker for Windows.
1. Nainstalujte funkci Containers. Po instalaci je nutný restart.
2. Nainstalujte veškeré aktualizace, které se nabízejí. Při instalaci Dockeru můžete narazit na problém s balíčkem KB3176936. V Powershellu vám bude hlásit, že pro správnou funkčnost musíte mít nainstalový právě tento. Jenže, když jsem si ho stáhl z internetu a snažil nainstalovat, nešel... A to i přesto, že byl určený pro Windows Server 2016. Jednoduše ho nehledejte a instalujte všechny dostupné aktualizace. Pokud se v nabídce na instalaci neobjeví, nezoufejte, očividně není až tak potřeba, protože mě to běží i bez něj...
3. Spusťte Powershell s právy administrátora
4. Nainstalujte OneGet modul. Pokud se u instalace objeví, jestli chcete provést instalaci dalších součástí, potvrďte že ano.
5. Nainstalujte nejnovější verzi Docker balíčku. Pokud se u instalace objeví, jestli chcete provést instalaci dalších součástí, potvrďte že ano.
6. Restartujte server.
7. Nyní již máte Docker nainstalovaný a funkční - stačí jen vyzkoušet.
Podívejte se do služeb, že Docker běží.
Spusťte si Powershell s admin právy a napište tento příkaz. Stáhne se vám image Windows Nano Server s ukázkou Hello world.
Zdroje
http://blogs.objectsharp.com/post/2016/11/10/Docker-for-Windows-Server-2016-requires-update-KB3176936.aspx
https://msdn.microsoft.com/en-us/virtualization/windowscontainers/quick_start/quick_start_windows_server
Předpokladem je, že máte Windows Server 2016. Pokud máte předchozí Windows Server 2012, musíte použít Docker for Windows.
1. Nainstalujte funkci Containers. Po instalaci je nutný restart.
2. Nainstalujte veškeré aktualizace, které se nabízejí. Při instalaci Dockeru můžete narazit na problém s balíčkem KB3176936. V Powershellu vám bude hlásit, že pro správnou funkčnost musíte mít nainstalový právě tento. Jenže, když jsem si ho stáhl z internetu a snažil nainstalovat, nešel... A to i přesto, že byl určený pro Windows Server 2016. Jednoduše ho nehledejte a instalujte všechny dostupné aktualizace. Pokud se v nabídce na instalaci neobjeví, nezoufejte, očividně není až tak potřeba, protože mě to běží i bez něj...
3. Spusťte Powershell s právy administrátora
4. Nainstalujte OneGet modul. Pokud se u instalace objeví, jestli chcete provést instalaci dalších součástí, potvrďte že ano.
Install-Module -Name DockerMsftProvider -Repository PSGallery -Force
5. Nainstalujte nejnovější verzi Docker balíčku. Pokud se u instalace objeví, jestli chcete provést instalaci dalších součástí, potvrďte že ano.
Install-Package -Name docker -ProviderName DockerMsftProvider
6. Restartujte server.
7. Nyní již máte Docker nainstalovaný a funkční - stačí jen vyzkoušet.
Podívejte se do služeb, že Docker běží.
Spusťte si Powershell s admin právy a napište tento příkaz. Stáhne se vám image Windows Nano Server s ukázkou Hello world.
docker run microsoft/dotnet-samples:dotnetapp-nanoserver
Zdroje
http://blogs.objectsharp.com/post/2016/11/10/Docker-for-Windows-Server-2016-requires-update-KB3176936.aspx
https://msdn.microsoft.com/en-us/virtualization/windowscontainers/quick_start/quick_start_windows_server
10. 12. 2016
How to setup network printer as local printer on Windows
1. Go to Control Panel -> Hardware -> View devices and printers
2. Click on Add a printer
3. Choose The printer that I want isn't listed
4. Select Add a local or network printer as an administrator
5. Choose again The printer that I want isn't listed
6. Select Add a local printer or network printer with manual settings
7. Now you have to create a new port -> Standard TCP/IP port
8. The Port name is path to the network printer
9. Now you select your drivers. If you can't see your printer here just download drivers from manufacturer website.
10. Write a Printer name
11. And you don't want to share this printer
12. Last screen...
That's it! Your network printer is setup as local now.
Last tip
In regedit you can find if the printer is for local user or is install under computer.
User/session printers
Computer printers
2. Click on Add a printer
3. Choose The printer that I want isn't listed
4. Select Add a local or network printer as an administrator
5. Choose again The printer that I want isn't listed
6. Select Add a local printer or network printer with manual settings
7. Now you have to create a new port -> Standard TCP/IP port
8. The Port name is path to the network printer
9. Now you select your drivers. If you can't see your printer here just download drivers from manufacturer website.
10. Write a Printer name
11. And you don't want to share this printer
12. Last screen...
That's it! Your network printer is setup as local now.
Last tip
In regedit you can find if the printer is for local user or is install under computer.
User/session printers
HKEY_Current_User\Printers\Connections
Computer printers
HKEY_LOCAL_MACHINE\SYSTEM\CurrentControlSet\Control\Print\Printers
25. 11. 2016
Jak v Totalcmd přidat vlastní klávesovou zkratku
Prvně budete potřebovat Totalcmd :) Ke stáhnutí zde.
Jelikož mám anglickou verzi, budou obrázky také v angličtině, ale text zde budu psát česky.
Nyní vyberte v horním menu Configuration -> Options -> Misc.
V tomto okně můžete vidět sekci "Redefine hotkeys (Keyboard remapping). Zde si můžete libovolně nastavit, které klávesy chcete mačkat pro vaši funkci.
Pod některými se samozřejmě již skrývají defaultní zkratky, ale i tyto je možné změnit.
Vyberte si kombinaci, která vám vyhovuje a klepněte na ikonku lupy. Objeví se Vám nové okno se všemi dostupnými funkcemi.
Zde si najdete požadovanou funkci a potvrdíte OK. Pokud nevíte, jak se funkce jmenuje, zkuste si ji najít v klasickém menu aplikace. Například tato synchronizace složek je v menu schovaná pod Commands -> Synchronize Dirs... Nenajdete u ni žádnou klávesovou zkratku a proto jsem si pro ni přiřadil svou vlastní.
Takto vypadá nově vyvolaná funkce pouze klávesami CTRL + Q.
Jelikož mám anglickou verzi, budou obrázky také v angličtině, ale text zde budu psát česky.
Nyní vyberte v horním menu Configuration -> Options -> Misc.
V tomto okně můžete vidět sekci "Redefine hotkeys (Keyboard remapping). Zde si můžete libovolně nastavit, které klávesy chcete mačkat pro vaši funkci.
Pod některými se samozřejmě již skrývají defaultní zkratky, ale i tyto je možné změnit.
Vyberte si kombinaci, která vám vyhovuje a klepněte na ikonku lupy. Objeví se Vám nové okno se všemi dostupnými funkcemi.
Zde si najdete požadovanou funkci a potvrdíte OK. Pokud nevíte, jak se funkce jmenuje, zkuste si ji najít v klasickém menu aplikace. Například tato synchronizace složek je v menu schovaná pod Commands -> Synchronize Dirs... Nenajdete u ni žádnou klávesovou zkratku a proto jsem si pro ni přiřadil svou vlastní.
Takto vypadá nově vyvolaná funkce pouze klávesami CTRL + Q.
19. 11. 2016
Microsoft MTA 98-364 - pokračování
Psal jsem o tom, že budu dělat zkoušku od MS a že jsou některé věci,
které jsem doposud nepotřeboval či neznal. Tady je jich soupis a taky
vysvětlení, co která znamená.
candidate key - zdroj - Jakýkoliv sloupec nebo sloupce, který zaručuje jedinečnost.
composite key - zdroj - Jedná se o speciální typ candidate key. Kombinace dvou a více sloupců v tabulce, které mohou být použity jedinečně identifikovat každý řádek v tabulce. Jedinečnost je garantována pouze pokud jsou sloupce zkombinovány. Pokud se vezmou sloupce jednotlivě, není možné jedinečnost zaručit.
natural key - zdroj - Jedná se o speciální typ candidate key. Jde o klíč, který existuje i v reálném světě, například naše rodné číslo.
decomposing - zdroj a zdroj - rozklad složitého problému na jednodušší/menší celky.
sql between - zdroj - zobrazí data v zadaném rozmezí včetně hodnot uvedených. Rozmezí může být zadáno jako text, číslo, datum. Zde pozor, pokud zadáte text, tak se bere v potaz pouze => <= (např: between 'A' and 'M' - zobrazí pouze data od A až M - tzn, že pokud je Markéta, tak jej do výsledku nezahrne). U data a čísla bere v potaz i parametr na druhém místě, tzn. je včetně.
DML - zdroj - v SQL jazyce se jedná o příkazy, které manipulují s daty - jsou značeny jako select, insert, delete, create, drop a update.
DDL - zdroj - v SQL jazyce se jedná o příkazy, které definují datovou strukturu - create (table), drop (table), alter, rename, truncate.
external tables - zdroj -
check table command - zdroj - v mysql slouží ke kontrole, opravám a optimalizaci poškozené tabulky. Příkaz: mysqlcheck
cipher - zdroj -
er diagram - zdroj -
normalizace databáze - formy - zdroj - celkem se dělí na 5 forem, podle kterých by se měl návrh databáze řídit. Které to jsou najdete ve zdroji.
candidate key - zdroj - Jakýkoliv sloupec nebo sloupce, který zaručuje jedinečnost.
composite key - zdroj - Jedná se o speciální typ candidate key. Kombinace dvou a více sloupců v tabulce, které mohou být použity jedinečně identifikovat každý řádek v tabulce. Jedinečnost je garantována pouze pokud jsou sloupce zkombinovány. Pokud se vezmou sloupce jednotlivě, není možné jedinečnost zaručit.
natural key - zdroj - Jedná se o speciální typ candidate key. Jde o klíč, který existuje i v reálném světě, například naše rodné číslo.
decomposing - zdroj a zdroj - rozklad složitého problému na jednodušší/menší celky.
sql between - zdroj - zobrazí data v zadaném rozmezí včetně hodnot uvedených. Rozmezí může být zadáno jako text, číslo, datum. Zde pozor, pokud zadáte text, tak se bere v potaz pouze => <= (např: between 'A' and 'M' - zobrazí pouze data od A až M - tzn, že pokud je Markéta, tak jej do výsledku nezahrne). U data a čísla bere v potaz i parametr na druhém místě, tzn. je včetně.
DML - zdroj - v SQL jazyce se jedná o příkazy, které manipulují s daty - jsou značeny jako select, insert, delete, create, drop a update.
DDL - zdroj - v SQL jazyce se jedná o příkazy, které definují datovou strukturu - create (table), drop (table), alter, rename, truncate.
external tables - zdroj -
check table command - zdroj - v mysql slouží ke kontrole, opravám a optimalizaci poškozené tabulky. Příkaz: mysqlcheck
cipher - zdroj -
er diagram - zdroj -
normalizace databáze - formy - zdroj - celkem se dělí na 5 forem, podle kterých by se měl návrh databáze řídit. Které to jsou najdete ve zdroji.
10. 11. 2016
MSSQL - právo execute na funkce
The EXECUTE permission was denied on the object 'xxxxxxx', database 'zzzzzzz', schema 'dbo'.
Pokud chcete dát některému uživateli právo Execute na funkce, musíte se přihlásit jako admin databáze a teprve potom k dané funkci přiřadit uživatele.
Pokud se totiž přihlásíte jako běžný uživatel, který zatím tato práva nemá, funkce neuvidíte, pouze systémem definované.
Přidat práva můžete ručně anebo příkazem.
GRANT EXECUTE ON dbo.funkce TO username;
Případně pravým tl. myši a vlastnosti. Zde vyberete uživatele, kterému chcete právo přidat a následně u něj zaškrtnete i toto právo.
A kde jsou funkce uloženy?
5. 11. 2016
Podepsání binárek certifikátem
Nejprve je potřeba si obstarat certifikát s privátním klíčem pro tzv.
Code Signing. Tento certifikát jste schopni sehnat u téměř každé
certifikační autority. Jen u těch našich českých to asi bude problém...
Tento typ certifikátů totiž nevystavují. Proto doporučuji nějakou zahraniční.
Počítejte ale s tím, že tyto certifikáty jsou dražší než běžně. A to
hlavně z důvodu, že jsou používány profesionály, kteří za svou práci
dostávají zaplaceno.
Jen pro info... u nás máme tři certifikační autority.
- První certifikační autorita, a. s.
- Česká pošta, s. p.
- eIdentity a. s.
Stáhněte si od Microsoftu tool, kterým se dají binárky snadno podepisovat. Tento nástroj se jmenuje Signtool a je součástí Windows 10 SDK. Po instalaci ho pak najdete na cestě
Příkaz pro podepsání pak v příkazové řádce bude vypadat takto
Soubory, které můžete podepsat jsou: .exe, .cab, .dll, .ocx, .msi, .xpi, a .xap
A jak poznáte, že máte správně podepsáno? Klepněte pravým tl. myši na soubor, vyberte vlastnosti a zde uvidítě záložku Digital Signatures. Když záznam vyberete, můžete klepnout na Details a zde uvidíte další informace, včetně možnosti zobrazit si certifikát.
Veškeré další použitelné parametry pak najdete například na webu MS.
Je tedy dobré do příkazu přidat ještě tzv. Timestamp, kdy řeknete, kdy došlo k podepsání a že má podpisu důvěřovat i po datu vypršení platnosti certifikátu.
To co je za parametrem /t odkazuje na server, který může k podpisu přidat časovou značku.
Ověřit podpis si můžete zase stejným způsobem, akorát nyní v poli Timestamp uvidíte časovou značku.
U standardně podepsané aplikace je možné, že kontrolou Windows Smart Screen projde v pořádku, pokud bude mít dostatečnou reputaci. Jak této reputace dostát jsem zatím nehledal, takže zde neporadím.
Pokud ale chcete "testem" určitě projít, pořiďte si Extended Validation Code Signing certifikát. Tento vám zaručí, že při instalaci nebudou žádné problémy.
Certifikát je dražší a hlavně budete podstatně více prověřováni, jestli jste to opravdu vy. Také k tomuto certifikátu dostanete externí zařízení, tzv. klíčenku, kterou k podpisu budete následně používat.
Tyto Extended Validation certifikáty můžete pořídit pouze u klíčových hráčů, kteří spolupracují s Microsoftem a podporují Microsoft Authenticode.
Jako příklad uvedu
- Symantec- GlobalSign
- Digicert
Doplnění
http://vladimirklaus.cz/CZ/clanky-detail/321/jak-digitalne-podepisovat-aplikace-oficialnim-certifikatem
Jen pro info... u nás máme tři certifikační autority.
- První certifikační autorita, a. s.
- Česká pošta, s. p.
- eIdentity a. s.
Stáhněte si od Microsoftu tool, kterým se dají binárky snadno podepisovat. Tento nástroj se jmenuje Signtool a je součástí Windows 10 SDK. Po instalaci ho pak najdete na cestě
c:\Program Files (x86)\Microsoft SDKs\Windows\v7.1A\Bin\signtool.exe
Příkaz pro podepsání pak v příkazové řádce bude vypadat takto
signtool sign /f c:\temp\Podpis_binarek.p12 /p HESLO_k_CERTIFIKATU c:\temp\Installer.msi
Soubory, které můžete podepsat jsou: .exe, .cab, .dll, .ocx, .msi, .xpi, a .xap
A jak poznáte, že máte správně podepsáno? Klepněte pravým tl. myši na soubor, vyberte vlastnosti a zde uvidítě záložku Digital Signatures. Když záznam vyberete, můžete klepnout na Details a zde uvidíte další informace, včetně možnosti zobrazit si certifikát.
Veškeré další použitelné parametry pak najdete například na webu MS.
TIMESTAMP
Je zde ale ještě jedna velice důležitá věc. Pokud byste předchozím příkazem podepsali binárky, tak jakmile tento certifikát vyprší, bude Windows hlásit, že binárky nejsou podepsané - prostě jim zase nebude důvěřovat.Je tedy dobré do příkazu přidat ještě tzv. Timestamp, kdy řeknete, kdy došlo k podepsání a že má podpisu důvěřovat i po datu vypršení platnosti certifikátu.
signtool sign /f c:\temp\Podpis_binarek.p12 /p HESLO_k_CERTIFIKATU /t http://timestamp.comodoca.com c:\temp\Installer.msi
To co je za parametrem /t odkazuje na server, který může k podpisu přidat časovou značku.
Ověřit podpis si můžete zase stejným způsobem, akorát nyní v poli Timestamp uvidíte časovou značku.
Co na to Windows Smart Screen
Microsoft před nějakou dobou představil tento nástroj, aby uživatele chránil před nežádoucími programy (malware apod.), které se snaží spustit. Tím ale také přidělal práci všem programátorům, kteří chtějí, aby jejich aplikace na Windows nehlásili žádné problémy při či před instalací.U standardně podepsané aplikace je možné, že kontrolou Windows Smart Screen projde v pořádku, pokud bude mít dostatečnou reputaci. Jak této reputace dostát jsem zatím nehledal, takže zde neporadím.
Pokud ale chcete "testem" určitě projít, pořiďte si Extended Validation Code Signing certifikát. Tento vám zaručí, že při instalaci nebudou žádné problémy.
Certifikát je dražší a hlavně budete podstatně více prověřováni, jestli jste to opravdu vy. Také k tomuto certifikátu dostanete externí zařízení, tzv. klíčenku, kterou k podpisu budete následně používat.
Tyto Extended Validation certifikáty můžete pořídit pouze u klíčových hráčů, kteří spolupracují s Microsoftem a podporují Microsoft Authenticode.
Jako příklad uvedu
- Symantec- GlobalSign
- Digicert
Doplnění
http://vladimirklaus.cz/CZ/clanky-detail/321/jak-digitalne-podepisovat-aplikace-oficialnim-certifikatem
IIS 8 - přesměrování lokálního trafficu na jiný web
Zde uvádím příklad, jak by měl vypadat web.config, jestliže se snažíte přesměrovat lokální traffic na jinou web site.
Zadávat je to samozřejmě lepší přímo přes IIS.
Zadávat je to samozřejmě lepší přímo přes IIS.
<configuration>
<system.webServer>
<directoryBrowse enabled="true" />
<rewrite>
<rules>
<rule name="RemoveDevices.aspx" enabled="true">
<match url="(.*/)Website/(Demo\.aspx)" />
<conditions>
<add input="{REMOTE_ADDR}" pattern="127\.0\.0\.1" negate="true" />
<add input="{REMOTE_ADDR}" pattern="10\.15\.1\.95" negate="true" /> <!--IP ADDRESS OF YOUR SERVER-->
<add input="{REMOTE_ADDR}" pattern="CZ-DEV095\.develop.local" negate="true" /> <!--HOST NAME OF YOUR SERVER-->
<add input="{HTTP_HOST}" pattern="localhost" negate="true" />
</conditions>
<action type="Rewrite" url="{R:1}NEW_SITE/{R:2}" logRewrittenUrl="true" />
</rule>
</rules>
</rewrite>
</system.webServer>
</configuration>
<system.webServer>
<directoryBrowse enabled="true" />
<rewrite>
<rules>
<rule name="RemoveDevices.aspx" enabled="true">
<match url="(.*/)Website/(Demo\.aspx)" />
<conditions>
<add input="{REMOTE_ADDR}" pattern="127\.0\.0\.1" negate="true" />
<add input="{REMOTE_ADDR}" pattern="10\.15\.1\.95" negate="true" /> <!--IP ADDRESS OF YOUR SERVER-->
<add input="{REMOTE_ADDR}" pattern="CZ-DEV095\.develop.local" negate="true" /> <!--HOST NAME OF YOUR SERVER-->
<add input="{HTTP_HOST}" pattern="localhost" negate="true" />
</conditions>
<action type="Rewrite" url="{R:1}NEW_SITE/{R:2}" logRewrittenUrl="true" />
</rule>
</rules>
</rewrite>
</system.webServer>
</configuration>
Zdroje
28. 10. 2016
Jak si založit Bitcoin peněženku a kde ho nakoupit
Jelikož zde jeden čtenář četl starší článek o Litecoinu a požádal
mne, jestli bych mohl napsat nějaký návod jak Litecoin nakoupit, rozhodl
jsem se, že napíšu návod rovnou pro Bitcoin, který je rozšířenější a
hlavně "populárnější".
On nákup Litecoinu a Bitcoinu se moc lišit nebude, takže pak stačí určitě trošku pohledat na internetu.
Určitě doporučuji přečíst si nějaké informace na Wikepedii.
Abyste mohli vůbec cokoliv začít, je nutné si vytvořit svou vlastní peněženku na Bitcoin. Z této peněženky budete Bitcony posílat i přijímat. Peněženek můžete na internetu najít spoustu, respektive aplikací na peněženku.
Já zde popíšu aplikaci, se kterou jsem pracoval už před pár lety. Je stále funkční, jednoduchá a hlavně částečně v češtině. Stáhnout ji můžete zde https://bitcoin.org/en/choose-your-wallet.
Po stažení soubor spusťte a proklikejte se jednotlivými obrazovkami.
Po instalaci aplikaci spusťte. Na první obrazovce můžete vidět docela velké číslo 80GB což znamená, že se těchto 80GB dat (možná o něco více) stáhne do vašeho počítače. Jedná se o tzv. block chain neboli seznam všech uskutečněných plateb. A pokud i vy pošlete nebo přijmete nějakou platbu, tak tato se zapíše do block chainu. Mějte tedy na disku dostatek volného místa!
Zde už je samotná peněženka. Vidíte kolik máte k dispozici Bitcoinů (zkratka BTC) a další informace. Úplně dole je pak informace kolik dat block chainu se bude ještě stahovat. Jde to od minulosti do přítomnosti. A věřte, že těch dat je opravdu hodně...
Po prvním spuštění si proveďte zálohu peněženky do nějakého souboru.
Následně proveďte i zašifrování, tzn. zaheslování a heslo si dobře zapamatujte, protože pokud ho zapomenete, tak jsem o svou peněženku přišli, včetně jejího obsahu.
Nastavení -> Zašifruj peněženku...
Potvrzení, že pokud ztratíte heslo, přijdete i o všechny Bitcoiny.
Upozornění, že pokud máte nějakou předchozí uloženou peněženku, která není šifrována, tak byste ji měli nahradit touto.
Po zašifrování peněženky se aplikace vypne a vy ji musíte znovu zapnout. Následně bude pokračovat stahování blockchainu.
Co doporučuji, tak po každém provedení transakce (poslání či příjem) uložení peněženky k sobě na počítač a pak i na nějakou flashku či jinam. Protože pokud vám počítač zkolabuje, tak jste přišli i o své Bitcoiny. Když aktuální peněženku budete mít i někde jinde, tak si ji akorát znovu nahrajete na nový počítat a jedete dál, jako by se nic nestalo.
Jak přijmout nějaké Bitcoiny? Pro příjem prakticky nic dělat nemusíte. Ten co vám je posílá, by je měl poslat do vaší peněženky, kterou mu nadiktujete. Jak zjistit jméno své peněženky? Pokračujte dále a uvidíte.
Tady na tomto obrázku jsem chtěl hlavně ukázat, že stahování funguje dál, ale ještě nejakou dobu potrvá.
Když vyberete záložku Přijmi a uprostřed vyberete Vyžádat platbu, objeví se vám nové okno, kde je název vaší peněženky (Address). Případně můžete poslat QR kód, díky kterému vám můžete dotyčný jednoduše zaplatit přes mobil.
V menu klepněte na Soubor -> Přijímací adresy... Uvidíte zde jednu či více, což vůbec nevadí. Jedná se pouze o názvy, na které vám mohou být zaslány Bitcoiny. A který název si vyberete, je už pouze na vás. Přirovnal bych to asi takto:
peněženka = banka
názvy = čísla účtů
Poslat Bitcoiny je taky jednoduché. V záložce Pošli vyplníte název peněženky kam chcete měnu poslat, přidáte popisek a částku.
1BTC se dneska rovná cca 684 dolarům, což při kurzu 24Kč/dolar, dělá hezkých 16416 Kč. Za jeden Bitcoin! Proto se taky Bitcoin může posílat a obchodovat v tisícinách.
Jelikož vaše transakce musí být vždy ověřena v block chainu, musíte zaplatit nějaký poplatek za tuto platbu. Pokud byste chtěli, aby byla platba ověřena rychleji, bude poplatek vyšší.
A kde si Bitcoin vůbec koupit a jak si ho poslat do své peněženky?
Musíte si najít směnárnu, která umožňuje směnu dolarů či korun za Bitcoiny. Směnárky jsou české i zahraniční. Nemyslím teď fyzickou směnárku, ale online. Vy si tam pošlete peníze a za ně si nakoupítě nějaké Bitcoiny. Ty si pak pošlete do vlastní peněženky.
Nějaké návody najdete zde a zde.
Existují i burzy kde se dá s Bitcoinem obchodovat? Odpověď zní rozhodně ANO! A není jen jedna - je jich více. Záleží pouze na vás, kterou si vyberete. Zde ale pozor - už bylo několik případů, kdy takovou burzu vykradli nebo zkrachovala. Myslím, že když si vyhledáte některé zprávy jako "Bitcoin krach burzy", tak vám to najde spoustu odkazů.
Kde se dá s Bitconem platit?
Sám jsem slyšel o restauraci v Praze, kde přijímají pouze Bitcoiny a nic jiného, ale určitě existuje v ČR spousta dalších míst. Příklady jsou zde a zde.
Pomohl vám tento článek? Líbil se vám? Pak ho prosím retweetněte.
On nákup Litecoinu a Bitcoinu se moc lišit nebude, takže pak stačí určitě trošku pohledat na internetu.
Určitě doporučuji přečíst si nějaké informace na Wikepedii.
Abyste mohli vůbec cokoliv začít, je nutné si vytvořit svou vlastní peněženku na Bitcoin. Z této peněženky budete Bitcony posílat i přijímat. Peněženek můžete na internetu najít spoustu, respektive aplikací na peněženku.
Já zde popíšu aplikaci, se kterou jsem pracoval už před pár lety. Je stále funkční, jednoduchá a hlavně částečně v češtině. Stáhnout ji můžete zde https://bitcoin.org/en/choose-your-wallet.
Po stažení soubor spusťte a proklikejte se jednotlivými obrazovkami.
Po instalaci aplikaci spusťte. Na první obrazovce můžete vidět docela velké číslo 80GB což znamená, že se těchto 80GB dat (možná o něco více) stáhne do vašeho počítače. Jedná se o tzv. block chain neboli seznam všech uskutečněných plateb. A pokud i vy pošlete nebo přijmete nějakou platbu, tak tato se zapíše do block chainu. Mějte tedy na disku dostatek volného místa!
Zde už je samotná peněženka. Vidíte kolik máte k dispozici Bitcoinů (zkratka BTC) a další informace. Úplně dole je pak informace kolik dat block chainu se bude ještě stahovat. Jde to od minulosti do přítomnosti. A věřte, že těch dat je opravdu hodně...
Po prvním spuštění si proveďte zálohu peněženky do nějakého souboru.
Následně proveďte i zašifrování, tzn. zaheslování a heslo si dobře zapamatujte, protože pokud ho zapomenete, tak jsem o svou peněženku přišli, včetně jejího obsahu.
Nastavení -> Zašifruj peněženku...
Potvrzení, že pokud ztratíte heslo, přijdete i o všechny Bitcoiny.
Upozornění, že pokud máte nějakou předchozí uloženou peněženku, která není šifrována, tak byste ji měli nahradit touto.
Po zašifrování peněženky se aplikace vypne a vy ji musíte znovu zapnout. Následně bude pokračovat stahování blockchainu.
Co doporučuji, tak po každém provedení transakce (poslání či příjem) uložení peněženky k sobě na počítač a pak i na nějakou flashku či jinam. Protože pokud vám počítač zkolabuje, tak jste přišli i o své Bitcoiny. Když aktuální peněženku budete mít i někde jinde, tak si ji akorát znovu nahrajete na nový počítat a jedete dál, jako by se nic nestalo.
Jak přijmout nějaké Bitcoiny? Pro příjem prakticky nic dělat nemusíte. Ten co vám je posílá, by je měl poslat do vaší peněženky, kterou mu nadiktujete. Jak zjistit jméno své peněženky? Pokračujte dále a uvidíte.
Tady na tomto obrázku jsem chtěl hlavně ukázat, že stahování funguje dál, ale ještě nejakou dobu potrvá.
Když vyberete záložku Přijmi a uprostřed vyberete Vyžádat platbu, objeví se vám nové okno, kde je název vaší peněženky (Address). Případně můžete poslat QR kód, díky kterému vám můžete dotyčný jednoduše zaplatit přes mobil.
V menu klepněte na Soubor -> Přijímací adresy... Uvidíte zde jednu či více, což vůbec nevadí. Jedná se pouze o názvy, na které vám mohou být zaslány Bitcoiny. A který název si vyberete, je už pouze na vás. Přirovnal bych to asi takto:
peněženka = banka
názvy = čísla účtů
Poslat Bitcoiny je taky jednoduché. V záložce Pošli vyplníte název peněženky kam chcete měnu poslat, přidáte popisek a částku.
1BTC se dneska rovná cca 684 dolarům, což při kurzu 24Kč/dolar, dělá hezkých 16416 Kč. Za jeden Bitcoin! Proto se taky Bitcoin může posílat a obchodovat v tisícinách.
Jelikož vaše transakce musí být vždy ověřena v block chainu, musíte zaplatit nějaký poplatek za tuto platbu. Pokud byste chtěli, aby byla platba ověřena rychleji, bude poplatek vyšší.
A kde si Bitcoin vůbec koupit a jak si ho poslat do své peněženky?
Musíte si najít směnárnu, která umožňuje směnu dolarů či korun za Bitcoiny. Směnárky jsou české i zahraniční. Nemyslím teď fyzickou směnárku, ale online. Vy si tam pošlete peníze a za ně si nakoupítě nějaké Bitcoiny. Ty si pak pošlete do vlastní peněženky.
Nějaké návody najdete zde a zde.
Existují i burzy kde se dá s Bitcoinem obchodovat? Odpověď zní rozhodně ANO! A není jen jedna - je jich více. Záleží pouze na vás, kterou si vyberete. Zde ale pozor - už bylo několik případů, kdy takovou burzu vykradli nebo zkrachovala. Myslím, že když si vyhledáte některé zprávy jako "Bitcoin krach burzy", tak vám to najde spoustu odkazů.
Kde se dá s Bitconem platit?
Sám jsem slyšel o restauraci v Praze, kde přijímají pouze Bitcoiny a nic jiného, ale určitě existuje v ČR spousta dalších míst. Příklady jsou zde a zde.
Pomohl vám tento článek? Líbil se vám? Pak ho prosím retweetněte.
Přestože s databázemi pracuji denně, jsou některé věci, které stále neznám. Respektive, hodně věcí, které neznám. Tuto první zkoušku si chci udělat, protože si nejen zopakuji to co znám, ale zároveň se musím naučit něco nového. A hlavně je to po dlouhé době po škole první zkouška, na kterou se budu zase učit :)
První problém na který jsem narazil, jsou zdroje, ze kterých bych se mohl učit. Hledáním na google jsem narazil na pár zdrojů - hlavně otázek, které by se mohli ve zkoušce objevit. Toto mi pomohlo se zorientovat, co můžu očekávat. Z těchto otázek jsem si vypsal věci, na které jsem neznal odpovědi a začal hledat co to vlastně znamená.
Student Study Guide přímo od MS - https://goo.gl/cOJT90www.dumps4shared.com - https://goo.gl/0z9UbI
Dále jsem si taky projel kurz od MS na MVA - Database Fundamentals (odkaz dole).
Kurz můžete absolvovat u některého z partnerů MS, já jej budu dělat u Alef Nula - https://goo.gl/mB6e8j
Kurz je v angličtině a probíhá v uzavřené místnosti.
V dalším článku sepíšu seznam věcí, které mi dělali problém a zároveň se na ně pokusím uvést i odpovědi.
Zdroje
Odkaz na zkoušku - https://www.microsoft.com/en-us/learning/exam-98-364.aspx
Microsoft Virtual Academy - Database Fundamentals - https://goo.gl/WyuhQ1
Dříve web sqlproblbce.cz, dnes vladimirklaus.cz - https://goo.gl/90bsGR
Kanál na youtube, kde najdete 135 videí a všechny o SQL - https://goo.gl/ILFTEp
Linux - příkazová řádka
Čerpáno z knihy Příkazový řádek v Linuxu od Pavel Kameník. Pro začátečníky rozhodně skvělá knížka, které vysvětlí vše, co budete při práci v Linuxu potřebovat.
ps -ef = běžící úlohy systému
kill -l = seznam příkazů pro ukončení běžící úlohy
echo "textik" > pokus.txt = zapíše text do souboru
file soubor = zjistí o jaký typ souboru se jedná
mkdir adresar = vytvoří nový adresář
cp odkud kam = překopíruje soubor
cp -r odkud kam = zkopíruje adresář i s podadresáři
rm soubor = odstranění souboru
more soubor = vypíše soubor a práva u něj
Možná oprávnění u souborů
0 - žádné oprávnění
1 - jen právo spouštět
2 - jen právo zápisu
3 - právo zápisu a může spouštět
4 - jen právo čtení
5 - právo čtení a možnost spouštět
6 - právo čtení a zápisu
7 - plné oprávnění (čtení, zápis, spouštění)
chmod 777 soubor = přidá souboru plné oprávnění
su uzivatel = přihlášení jako jiný uživatel
su = přihlášení jako superuživatel
useradd -m jméno = vytvoří nového uživatele a domovský adresář
userdel jméno = odmaže uživatele
ifconfig -a = informace o síťovém zařízení
ps -ef = běžící úlohy systému
kill -l = seznam příkazů pro ukončení běžící úlohy
echo "textik" > pokus.txt = zapíše text do souboru
file soubor = zjistí o jaký typ souboru se jedná
mkdir adresar = vytvoří nový adresář
cp odkud kam = překopíruje soubor
cp -r odkud kam = zkopíruje adresář i s podadresáři
rm soubor = odstranění souboru
more soubor = vypíše soubor a práva u něj
Možná oprávnění u souborů
0 - žádné oprávnění
1 - jen právo spouštět
2 - jen právo zápisu
3 - právo zápisu a může spouštět
4 - jen právo čtení
5 - právo čtení a možnost spouštět
6 - právo čtení a zápisu
7 - plné oprávnění (čtení, zápis, spouštění)
chmod 777 soubor = přidá souboru plné oprávnění
su uzivatel = přihlášení jako jiný uživatel
su = přihlášení jako superuživatel
useradd -m jméno = vytvoří nového uživatele a domovský adresář
userdel jméno = odmaže uživatele
ifconfig -a = informace o síťovém zařízení
17. 9. 2016
JAVA - vygenerování certifikátu a převod do PKCS12
Používat budeme nástroj zvaný Keytool od Oraclu. Ve většině případů ho najdete v podobném adresáři.
c:\Program Files\Java\jdk1.7.0_67\bin\keytool.exe
Vytvoření keystoru (uložiště) na disku a klíčového páru
keytool -genkey -alias mydomain -keyalg RSA -keystore c:\c:\Temp\keystore.jks -keysize 2048
Vytvoření requestu pro CA
Tato žádost se poté posílá na certifikační autoritu, aby ji ověřila.
keytool -certreq -alias mydomain -keystore c:\Temp\keystore.jks -file c:\Temp\mydomain.csr
Přes CA certifikát podepsat a vygenerovatPokud máte vlastní certifikační autoritu (např. na Windows Serveru), můžete si request v předešlém kroku podepsat sami.
VAS_SERVER/certsrv -> vložit request a vybrat účel
Import certifikátu CA do keystore
keytool -import -trustcacerts -alias root -file c:\Temp\ca.cer -keystore c:\Temp\keystore.jks
Import vygenerované odpovědi od CA do keystorePozor pokud nelze naimportovat, je nutné si z CA stáhnout znovu certifikát certifikační autority (Download certificate chain - certnew.p7b) a tento naimportovat znovu do uložiště
keytool -import -trustcacerts -alias mydomain -file c:\Temp\certgen.cer -keystore c:\Temp\keystore.jks
Export certifikátu s privátním klíčem v PKCS12 do p12 formátu
keytool.exe -v -importkeystore -srckeystore
c:\Temp\keystore.jks -destkeystore c:\Temp\NewKEY.p12 -srcalias mydomain
-deststoretype PKCS12
Další příkazy
Výpis certifikátů uložených v keystore
keytool -list -v -keystore c:\Temp\keystore.jks
Smazání certifikátu uložených v keystore dle aliasu
keytool -delete -alias root -keystore c:\Temp\keystore.jks
Přegenerování keystore z JKS na PKCS12 - bude hlásit, že nemůže naimportovat CA certifikát, nevadí, klasický certifikát naimportuje
keytool.exe -v -importkeystore -srckeystore
c:\Temp\keystore.jks -destkeystore c:\Temp\keystore.pkcs12 -srcstoretype
JKS -deststoretype PKCS12 -srcstorepass HESLO -deststorepass HESLO
Zdroje
http://docs.oracle.com/javase/6/docs/technotes/tools/windows/keytool.html - dokumentace nástroje keytool.exe
https://docs.oracle.com/cd/E19509-01/820-3503/ggezu/index.html
https://www.sslshopper.com/article-most-common-java-keytool-keystore-commands.html - postup jak vygenerovat žádost i self-sign certifikát
https://community.oracle.com/thread/1538672
http://stackoverflow.com/questions/2640691/how-to-export-private-key-from-a-keystore-of-self-signed-certificate
14. 9. 2016
Jak resetovat baterku u mobilního telefonu
Koupil jsem si "chytrý" mobilní telefon a Li-ION (Lithium-iont)
baterií a po cca půl roce se mi začal šíleně rychle vybíjet. Přes noc
spadla baterka klidně o 30%. Což je opravdu hodně, na to, že wifi,
bluetooth, internet a podobné věci mám vypnuté.
Začal jsem tedy pátrat a narazil na radu, že je dobné jednou za čas baterii "zresetovat". Jenže, co to přesně zmanená?
Postup je až primitivně jednoduchý...
Vybít telefon na 0%, až se sám vypne. Znovu ho zapnout a nechat ho až se znovu sám vypne. Následně jej nechat pár minut takto vypnutý a poté zapojit do nabíječky a dát nabíjet. Telefon v této fázy nezapínat a nechat ho nabít až do 100%.
Nyní je možné telefon zapnout a začít ho používat. Myslete ale na to, že baterce vyhovuje, pokud je vybitá na cca 30-40% své hodnoty a znovu nabitá do cca 70-80%. Neměli byste tedy baterii vybíjet až k nule a nabíjet pokaždé do 100%.
Nepoužívejte metodu zresetování příliš často, protože byste si takto mohli baterku poškodit ještě více než byla. Pokud tento reset uděláte jednou za měsíc nebo až se bude baterka zase hodně sama vybíjet, určitě to bohatě postačí.
Začal jsem tedy pátrat a narazil na radu, že je dobné jednou za čas baterii "zresetovat". Jenže, co to přesně zmanená?
Postup je až primitivně jednoduchý...
Vybít telefon na 0%, až se sám vypne. Znovu ho zapnout a nechat ho až se znovu sám vypne. Následně jej nechat pár minut takto vypnutý a poté zapojit do nabíječky a dát nabíjet. Telefon v této fázy nezapínat a nechat ho nabít až do 100%.
Nyní je možné telefon zapnout a začít ho používat. Myslete ale na to, že baterce vyhovuje, pokud je vybitá na cca 30-40% své hodnoty a znovu nabitá do cca 70-80%. Neměli byste tedy baterii vybíjet až k nule a nabíjet pokaždé do 100%.
Nepoužívejte metodu zresetování příliš často, protože byste si takto mohli baterku poškodit ještě více než byla. Pokud tento reset uděláte jednou za měsíc nebo až se bude baterka zase hodně sama vybíjet, určitě to bohatě postačí.
10. 9. 2016
Jak provozovat dva weby s různými SSL certifikáty na jedné IP adrese a jednom IIS
Pokud potřebujete provozovat více webů s SSL na jedné IP adrese, je zde možnost jak toho docílit.
Na serveru standardně nasaďte weby a při přiřazení SSL certifikátu k dané sajtě, zaškrtněte možnost “Require Server Name Indication”.
První web může vypadat takto
Druhý web pak takto
SNI funguje v IIS až od verze 8. Předešlé verze ho nepodporují.
Podporu SNI mají již veškeré nové verze prohlížečů, takže se nemusíte bát, že by to nefungovalo.
Zdroje:
http://www.sherweb.com/blog/host-different-ssls-on-one-ip-with-iis-8-sni/
https://cs.wikipedia.org/wiki/Server_Name_Indication
https://blog.sslmarket.cz/ssl/metoda-sni-server-name-indication-jeji-klady-a-zapory/
Na serveru standardně nasaďte weby a při přiřazení SSL certifikátu k dané sajtě, zaškrtněte možnost “Require Server Name Indication”.
První web může vypadat takto
Druhý web pak takto
SNI funguje v IIS až od verze 8. Předešlé verze ho nepodporují.
Podporu SNI mají již veškeré nové verze prohlížečů, takže se nemusíte bát, že by to nefungovalo.
Zdroje:
http://www.sherweb.com/blog/host-different-ssls-on-one-ip-with-iis-8-sni/
https://cs.wikipedia.org/wiki/Server_Name_Indication
https://blog.sslmarket.cz/ssl/metoda-sni-server-name-indication-jeji-klady-a-zapory/